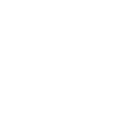Zdjęcie w tle: Michał Markowicz
Żeby zrozumieć, czym jest liniowość zdjęcia, należy najpierw wyjaśnić, czym jest głębia bitowa zdjęcia. Każdy sensor w kamerze bądź aparacie ma określoną głębię bitową – najczęściej od 8 do 16 bitów. Głębia ta informuje nas, ile „poziomów światła” (czyli poziomów jasności) sensor jest w stanie zarejestrować. Dla przykładu, w przypadku kamery 16-bitowej poziom 0 oznacza brak światła – całkowitą czerń, natomiast poziom 65 535 odpowiada pełnej bieli (łącznie jest więc 2^16 poziomów). Cała skala to nic innego jak skala odcieni szarości, a im większa głębia bitowa, tym więcej szczegółów tonalnych jesteśmy w stanie uchwycić.
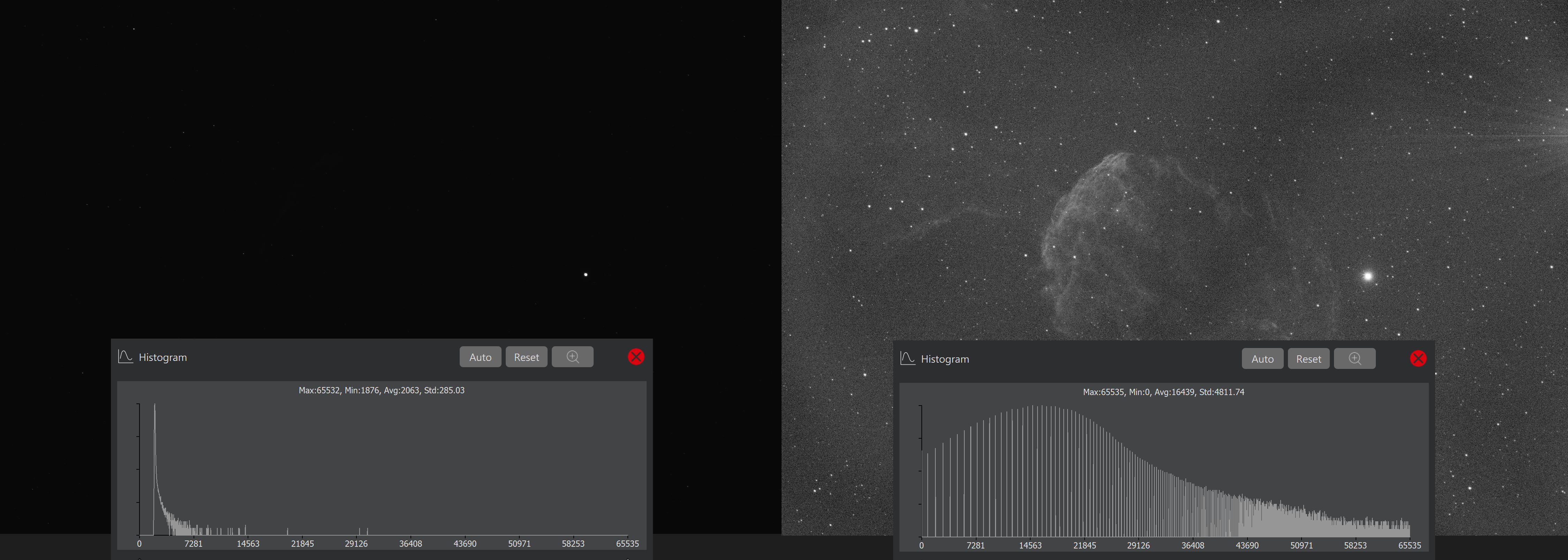 Michał Markowicz
Michał MarkowiczPorównanie zdjęcia liniowego (po lewej) z nieliniowym (rozciągniętym) zdjęciem po prawej, wraz z odpowiadającymi im histogramami jasności. Rozciągnięcie histogramu ujawnia detale ukryte w ciemnych partiach zdjęcia.
Na przykładzie zdjęcia liniowego (czyli surowego, prosto po stackowaniu), które widzimy po lewej stronie, można zauważyć, że histogram tego zdjęcia jest mocno przesunięty w lewo – w stronę poziomu 0. Oznacza to, że zdjęcie jest bardzo ciemne, choć w rzeczywistości zawiera mnóstwo informacji. Po rozciągnięciu histogramu powstaje zdjęcie nieliniowe (ang. stretched), takie jak to po prawej stronie – rozjaśnione, z lepiej widoczną strukturą. Do takiego rozciągnięcia najczęściej używa się w PixInsight funkcji AutoSTF, którą znadziecie w prawym rogu paska narzędzi.
 Michał Markowicz
Michał MarkowiczFunkcje powiązane z rozciąganiem, AutoSTF jest drugą ikoną od prawej.
Jednym z częściej popełnianych błędów podczas obróbki zdjęć jest zbyt wczesne rozciąganie histogramu. Wiele procesów w PixInsight – jak odszumianie, wyostrzanie czy kalibracja tła – działa najlepiej na zdjęciach liniowych. Użycie ich na obrazie już rozciągniętym nie uszkodzi zdjęcia, ale z pewnością nie przyniesie tak dobrych rezultatów, jak gdyby zostały wykonane wcześniej. Z drugiej strony, niektóre operacje – jak HDRMultiscaleTransform – lepiej sprawdzają się na zdjęciu nieliniowym, więc ważne jest, aby wiedzieć, kiedy dokonać transformacji.
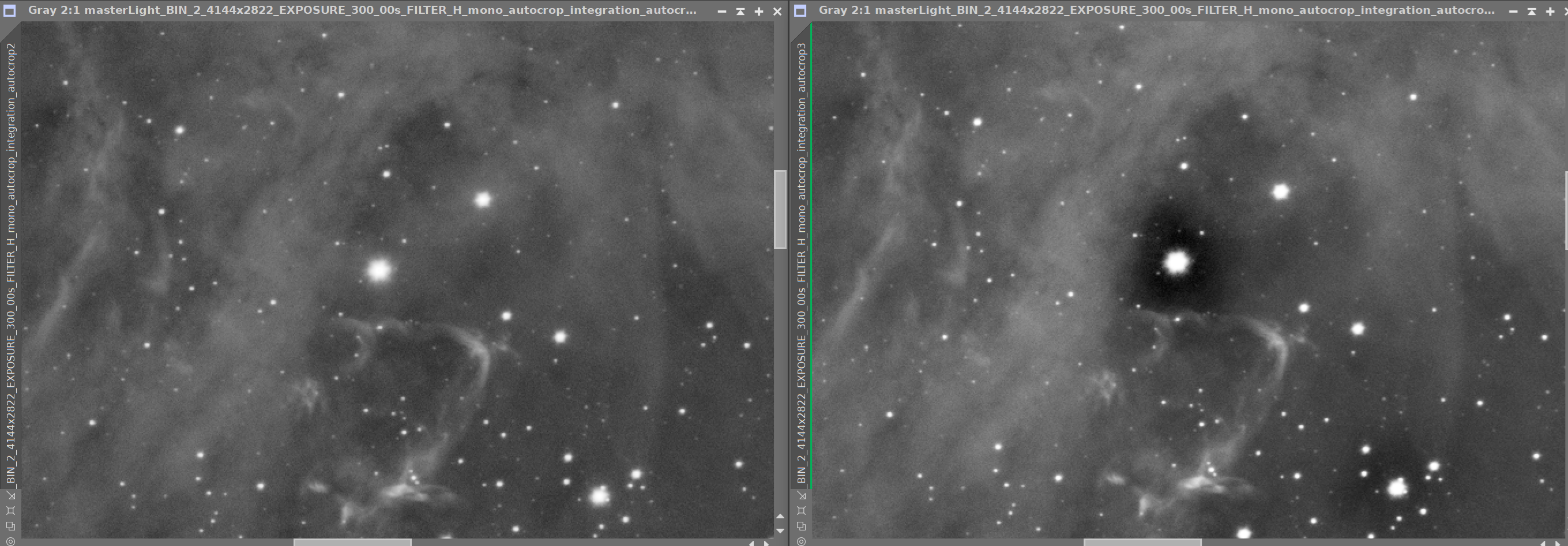 Michał Markowicz
Michał MarkowiczEfekt przeprowadzenia procesu HDRMultiscaleTransform na zdjęciu nieliniowym (po lewej stronie) vs na zdjęciu liniowym z późniejszym rozciągnięciem (po prawej stronie).
Do łatwego rozciągania zdjęć w PixInsight służy właśnie AutoSTF. Ikonka tego narzędzia (żółto-czarny piktogram) znajduje się w prawym górnym rogu programu, a także w procesie ScreenTransferFunction (Processes -> All Processes -> ScreenTransferFunction) . Warto jednak pamiętać, że samo kliknięcie AutoSTF nie powoduje realnego rozciągnięcia zdjęcia – jest to jedynie podgląd. Program jedynie symuluje rozjaśnienie, nakładając wizualny efekt na obraz liniowy.
 Michał Markowicz
Michał MarkowiczOkno procesu STF.
Aby rzeczywiście rozciągnąć zdjęcie, należy wykorzystać AutoSTF w połączeniu z procesem HistogramTransformation (Processes -> All Processes -> HistogramTransformation). Najpierw klikamy obraz, który chcemy rozciągnąć, potem w ScreenTransferFunction używamy AutoSTF (znajduje się po lewej stronie procesu), a następnie przeciągamy mały trójkąt z lewego dolnego rogu tego okna do dolnego paska procesu HistogramTransformation. Na tym etapie pojawi się transformacja histogramu wygenerowana przez AutoSTF. Po jej zastosowaniu uzyskujemy rzeczywiście rozciągnięte zdjęcie. Na końcu warto jeszcze wyłączyć podgląd AutoSTF, klikając odpowiednią ikonkę w prawym górnym rogu.
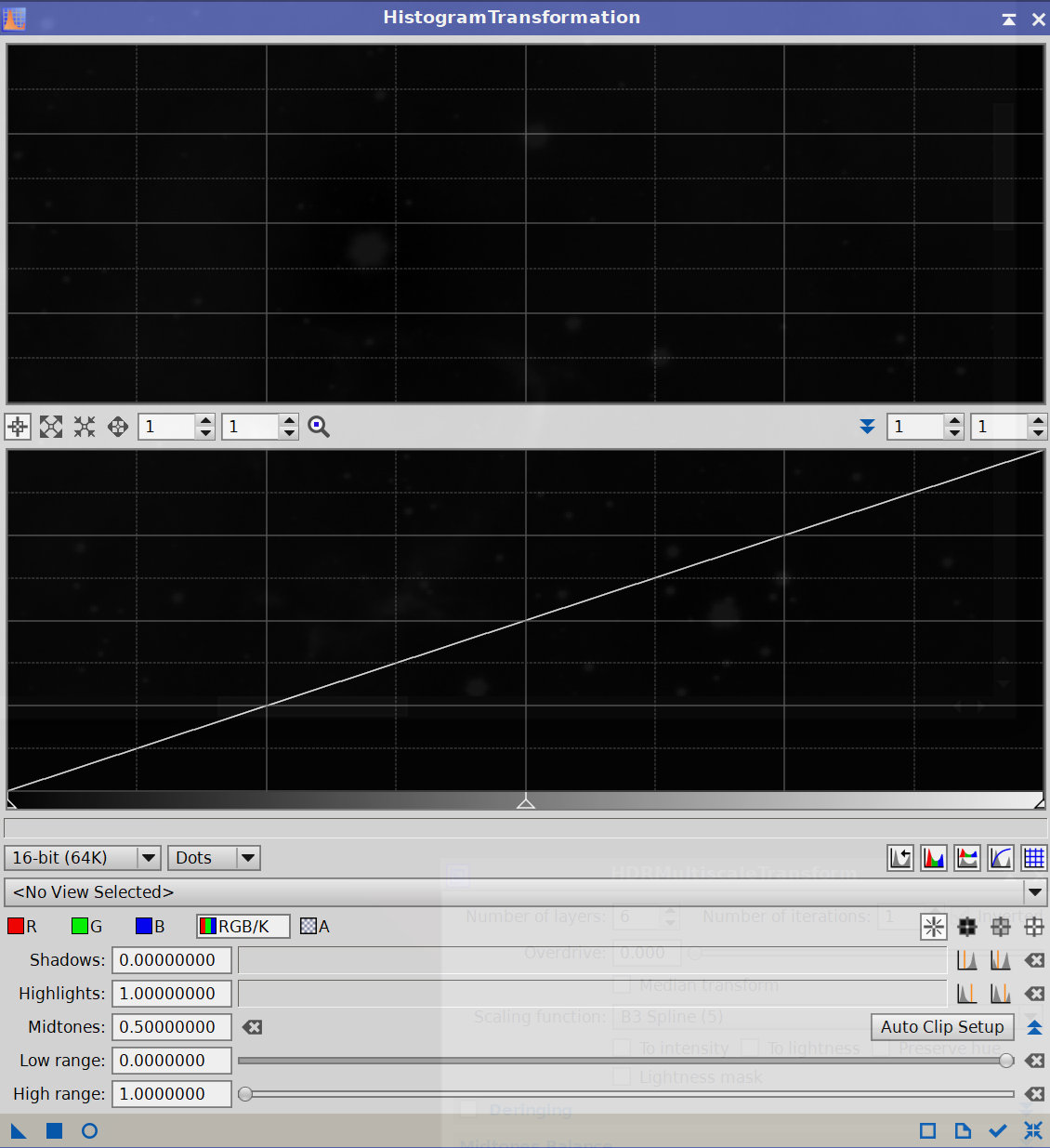 Michał Markowicz
Michał MarkowiczOkno procesu HistogramTransformation.
Tak po krótce wygląda cały proces stretchowania zdjęcia. Oczywiście możliwe jest także ręczne rozciąganie za pomocą samego HistogramTransformation. Każde jego użycie (albo jakiegokolwiek innego narzędzia, które w podobny sposób modyfikuje histogram) sprawia, że zdjęcie przestaje być liniowe. Należy pamiętać, że po przejściu w tryb nieliniowy nie ma możliwości powrotu do stanu liniowego – dlatego moment rozciągnięcia powinien być przemyślany. AutoSTF z reguły służy tylko do tego jednego celu – wstępnego przygotowania zdjęcia do rozciągnięcia.
Następnie przejdźmy do często spotykanych artefaktów na zdjęciach po stackowaniu. Na niektórych klatkach można zobaczyć dziwne czarne plamy. Najczęściej są one skutkiem kurzu na optyce. Da się je zredukować przy pomocy flatów, odpowiedniego maskowania, procesu CloneStamp lub po prostu przeczyszczenia sprzętu i powtórzenia sesji.
 Michał Markowicz
Michał MarkowiczPrzykładowa plamka kurzu.
Na innym przykładzie widać resztki tzw. amp glow – efektu świecenia elektroniki matrycy. Taki artefakt może oznaczać użycie niepasujących darków lub ich zbyt małej liczby.
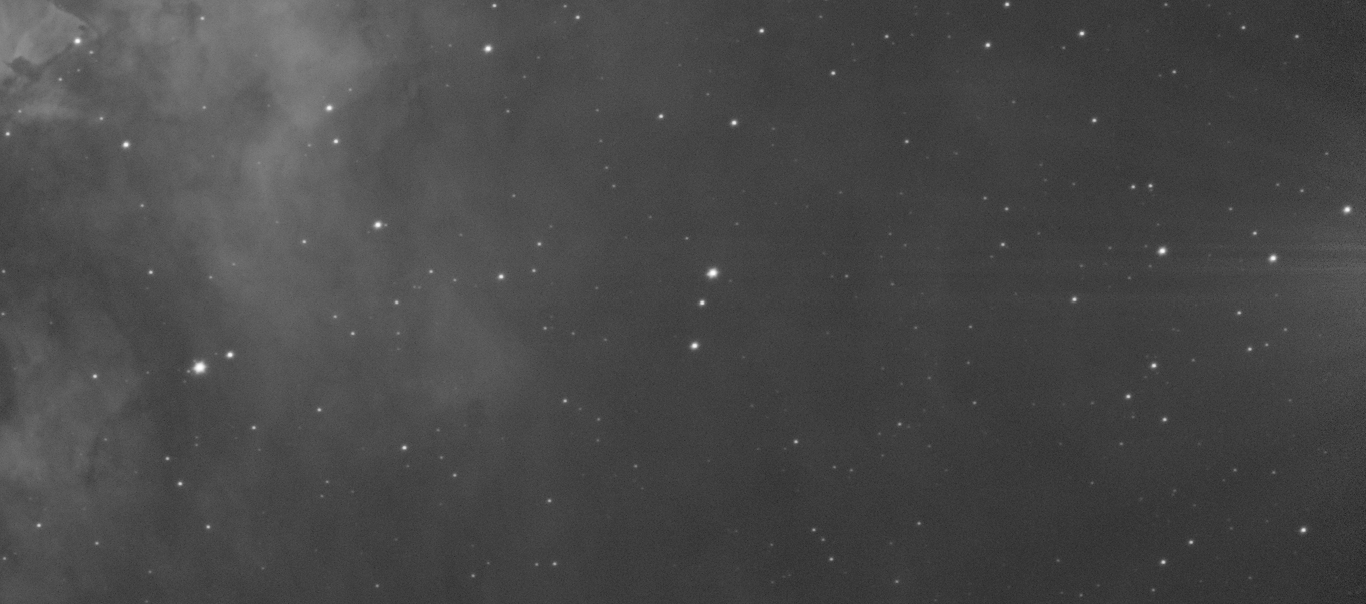 Michał Markowicz
Michał MarkowiczWidoczne resztki tzw. “amp glow” po prawej stronie.
Jeśli na zdjęciu zobaczymy, że gwiazdy przy krawędziach są przesunięte w stronę środka kadru, a w centrum pozostają ostre – możemy mieć do czynienia z nieprawidłową kolimacją teleskopu lub z komą. Eliminacja komy może być trudna bez użycia odpowiednich korektorów.
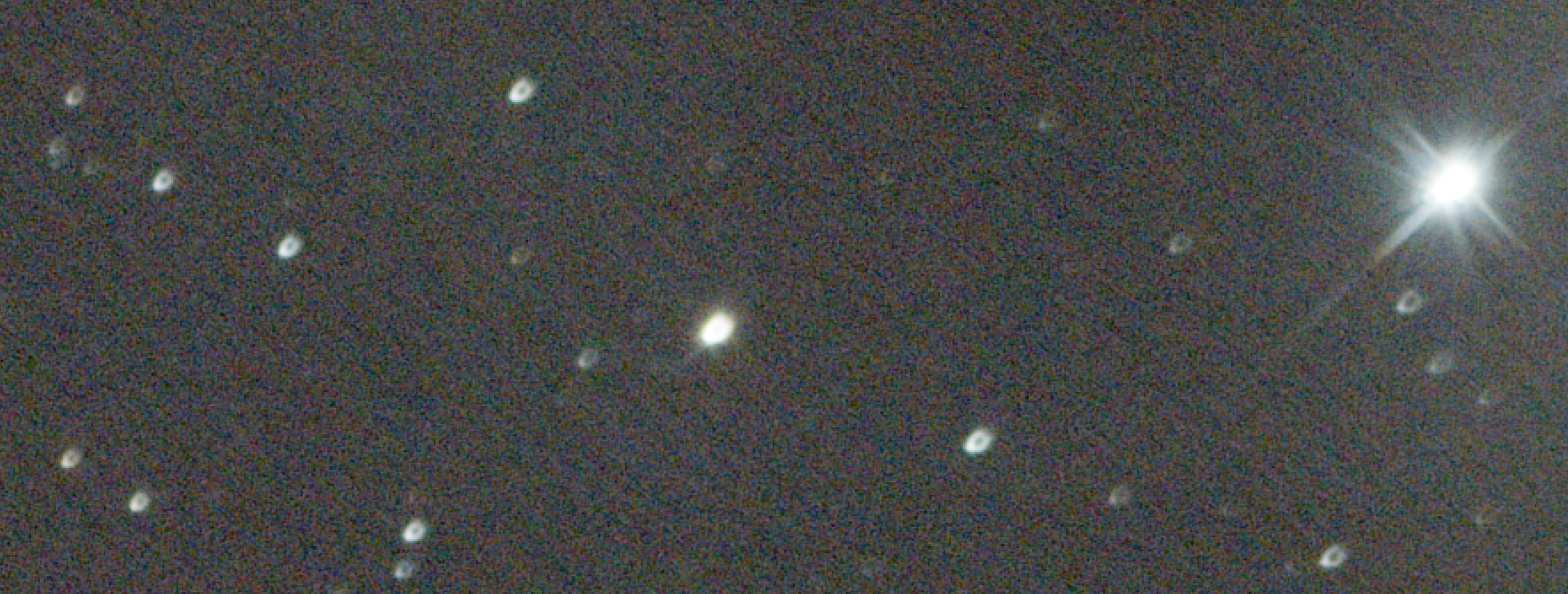 Michał Markowicz
Michał MarkowiczPrzykładowy efekt komy, kształt gwiazdek jest rozciągnięty w stronę środka kadru.
Mniejsze artefakty można bez większego problemu usunąć np. przy pomocy masek lub CloneStampa. Jeżeli wokół jasnych gwiazd pojawia się wyraźny pierścień – mamy do czynienia z efektem halo. Usunięcie halo bywa czasochłonne, a skuteczność zależy od rodzaju i intensywności zjawiska. Nie zawsze da się go całkowicie wyeliminować, ale często da się go mocno zredukować.
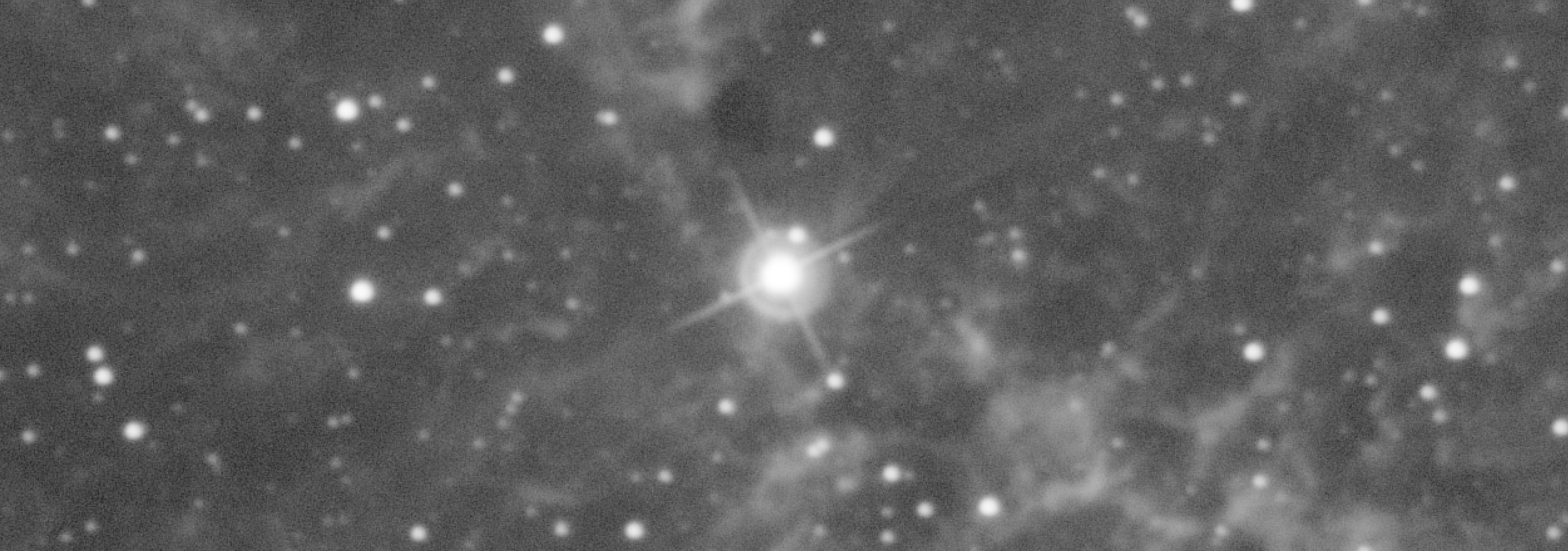 Michał Markowicz
Michał MarkowiczWidoczne halo wokół jasnej gwiazdy, najczęściej przybiera formę jasnego pierścienia wokół gwiazdy.
O tym jak usunąć te artefakty oraz jak poprawić tło na zdjęciach dowiecie się w następnym artykule.
Korekta – Zofia Lamęcka