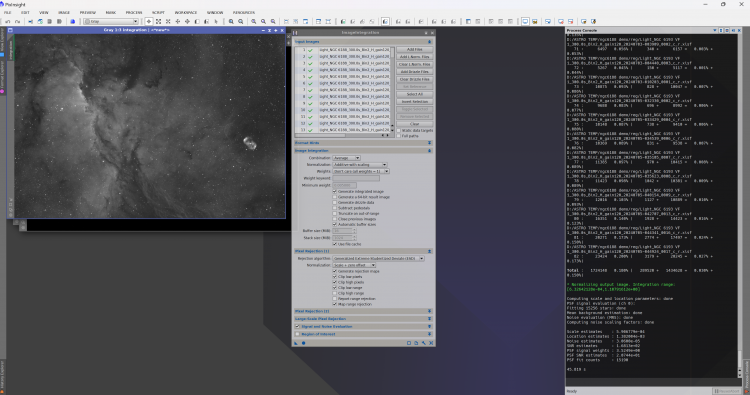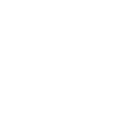Zdjęcie w tle: Michał Markowicz
PixInsight to rozbudowane oprogramowanie przeznaczone wyłącznie do astrofotografii. Oferuje możliwość wstępnego przetwarzania (preprocessing) oraz zaawansowanego postprocessingu, a dzięki ogromnej liczbie dostępnych narzędzi znacząco różni się od omawianego w poprzednim artykule AstroPixelProcessora. W ramach niniejszego omówienia skupiono się na samym procesie stackowania – przygotowaniu klatek kalibracyjnych, kalibracji zdjęć, rejestracji (wyrównaniu) i integracji w finalny obraz. Ten artykuł jak i późniejsze artykuły z obróbki DSO będą opisywane na przykładzie mgławicy Walczące Smoki w kanałach Hα, SII, OIII, R, G i B.
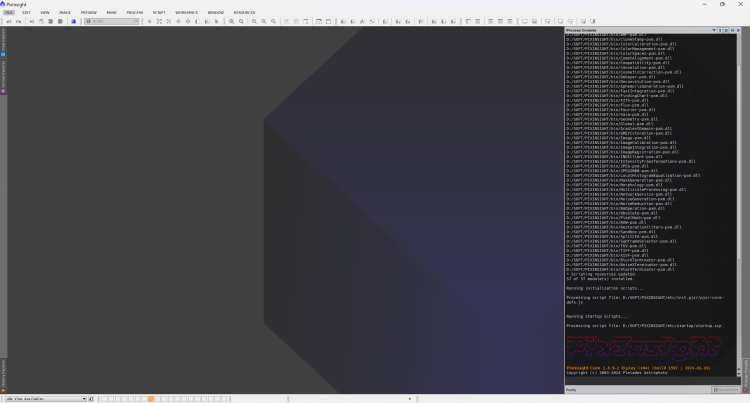
Widok główny programu Pixinsight.
Zacznijmy ob obsługi aplikacji. Po uruchomieniu PixInsight ukazuje się główne okno z wieloma rozwijanymi menu, z nich najważniejszymi są File, Image, Processes i Script. Wczytanie pliku z surową klatką (np. Light) odbywa się poprzez File → Open lub przez przeciągnięcie pliku do obszaru roboczego programu. Po załadowaniu zdjęcie może wydać się zbyt ciemne – PixInsight domyślnie prezentuje obraz w formie liniowej. Żeby uzyskać normalniejszy podgląd obrazu na którym będzie się dało cokolwiek zobaczyć, należy skorzystać z ikony Auto STF (zwykle w prawym górnym rogu). Auto STF samodzielnie modyfikuje histogram zdjęcia bez nadpisywania oryginalnego zdjęcia, dzięki temu można wstępnie ocenić, co znajduje się na danej klatce. Zdjęcia na których został użyty Auto STF mają podświetlony na zielono ich pole z nazwą.
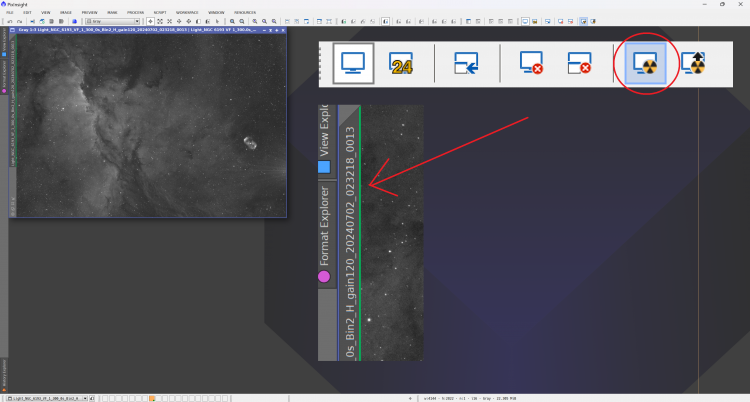
Wygląd zdjęcia po użytym Auto STF, ikonka tej funkcji oznaczona jest czerwonym kółkiem. Strzałka wskazuje miejsce, w którym po uzyciu Auto STF pojawi się zielona linia, oznaczająca użycie tej funkcji.
Przed stackowaniem opłaca się wyeliminować wadliwe ujęcia, na przykład zdjęcia z poruszonymi gwiazdami lub mocnymi śladami samolotów czy satelitów. W tym zadaniu pomaga narzędzie Blink (Process → All Processes → Blink). Po wczytaniu zdjęć w oknie Blinka (poprzez przeciągnięcie plików na okno Blinka lub użycie na dole funkcji Open Images) da się przełączać między nimi strzałkami w lewym górnym rogu oraz odznaczać ptaszek klatkom, które mają jakiś defekt. Pojawi się również obok okno BlinkScreen, w którym znajduje się większa wersja zaznaczonej klaki, którą można przybliżać. Jeżeli okno BlinkPreview będzie wydawało się czarne to można na nim użyć funkcji Auto STF podobnie jak na poprzednim przykładzie. Potem należy zaznaczyć w oknie Blink pierwszy obraz od góry i przełączać między obrazami w poszukiwaniu nieprawidłowości lub artefaktów. Niechciane obrazy wypada zaznaczyć myszką i potem klinąć ikonę Close Selected Images na dole, a następnie zapisać zestaw bez nieudanych klatek zaznaczając pozostałe zdjęcia z Ctrl+A i używając ikonki Save As na dolnym panelu. Blink może chcieć, aby wybrać folder do którego ma zapisać zaznaczone klatki, wtedy powinno się zrobić na nie oddzielny folder.
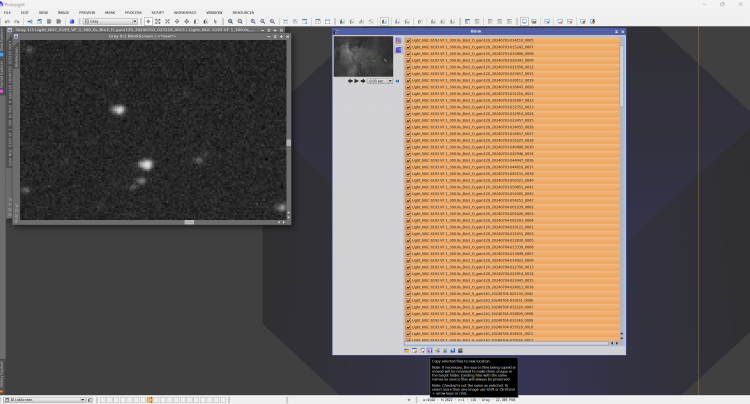
Okno procesu Blink z załadowanymi klatkami, razem z oknem BlinkScreen po lewej stronie.
Kolejny krok to utworzenie tzw. masterów klatek kalibracyjnych (Master Dark, Master Bias, Master Flat). Służy do tego proces ImageIntegration (Process → All Processes → ImageIntegration). W polu Input Images należy wczytać klatki danego rodzaju, a w sekcji Image Integration (wybrać tryb łączenia Average (dla darków i biasów) z odpowiednim algorytmem odrzucania pikseli do ilości klatek (po najechaniu na pole Rejection Algorithm pokażą się podpowiedzi do ustalenia algorytmu odrzucenia). Dobrą opcją zazwyczaj są Sigma Clipping bądź Winsorized Sigma Clipping z normalizacją Scale + zero offset. W przypadku flatów często stosuje się kombinację Median zamiast Average. Normalization na Additive with scaling i Weights na Don’t care (all weights = 1). Po dopasowaniu parametrów należy uruchomić proces, korzystając z niebieskiej ikony (koło) w dolnej części okna. W zależności od liczby plików i wydajności komputera integracja może zająć trochę czasu. Po zakończeniu zwykle pojawia się jedno (lub więcej) nowych okien z wynikowymi obrazami. Klatka z nazwą Integration to finalny Master Dark. Plik warto zapisać przez File → Save As jako np. MasterDark w formacie FITS. Tę czynność wypada powtórzyć dla Biasów i Flatów. Warto pamiętać, że jeżeli mamy różne zestawy flatów bądź darków (inny czas ekspozycji, inne filtry itp.), to nie możemy ich jednocześnie zestackować w ImageIntegration – należy to zrobić oddzielnie.
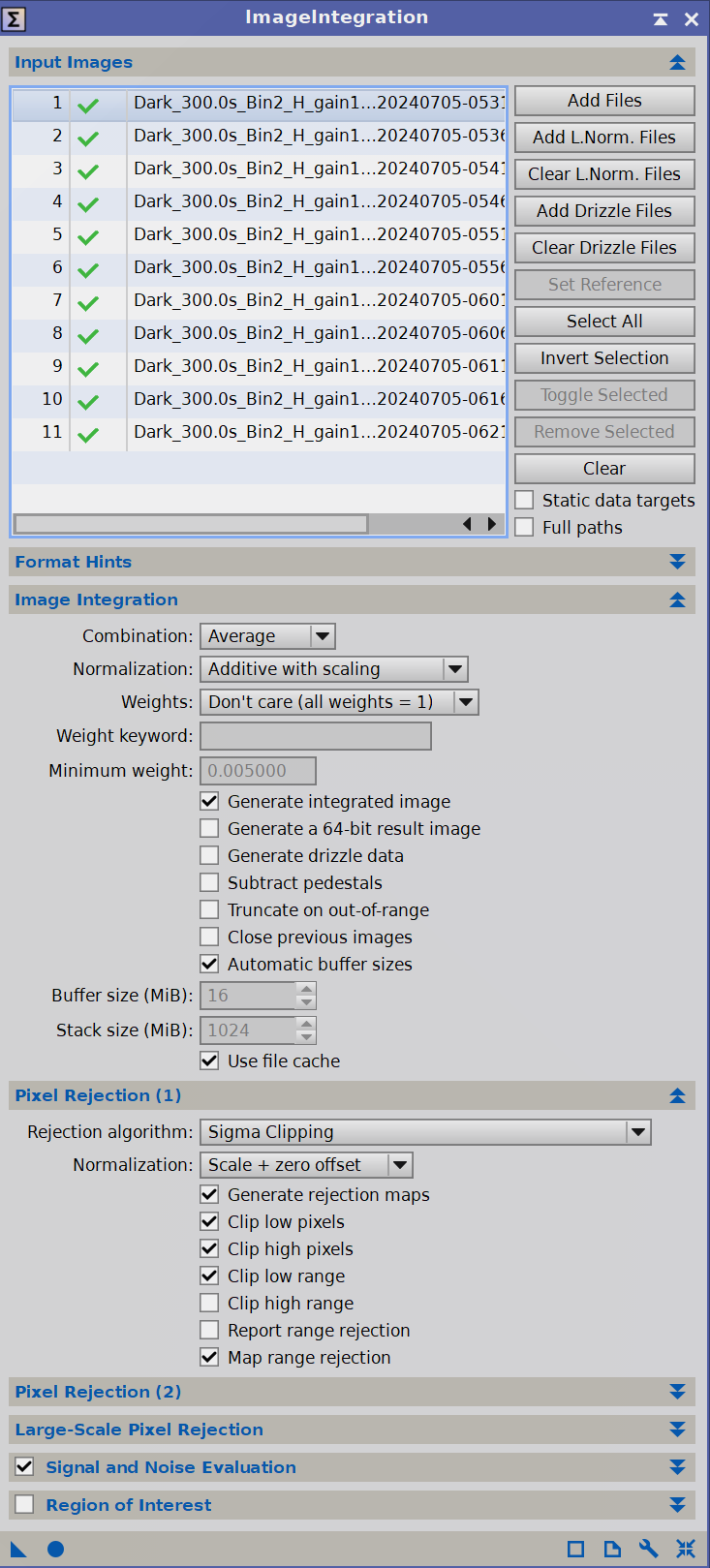
Okno procesu ImageIntegration z pokazanymi ustawieniami.
Właściwa kalibracja materiału Light wykorzystuje polecenie ImageCalibration (Process → All Processes → ImageCalibration). Do sekcji Target Frames warto dodać wszystkie wybrane wcześniej klatki Light. Następnie w polach Master Bias, Master Dark i Master Flat wypada wybrać pliki zawierające wcześniej przygotowane mastery. W ustawieniach wyjściowych (Output Files) należy wskazać katalog, w którym mają pojawić się kalibrowane klatki, przy czym PixInsight zwykle dodaje do nich postfix w stylu _c. W przypadku stosowania wielu Master Darków bądź Master Flatów należy przeprowadzić oddzielne kalibracje używając klatek, których właściwości pasują do tych Master Darków i Master Flatów.
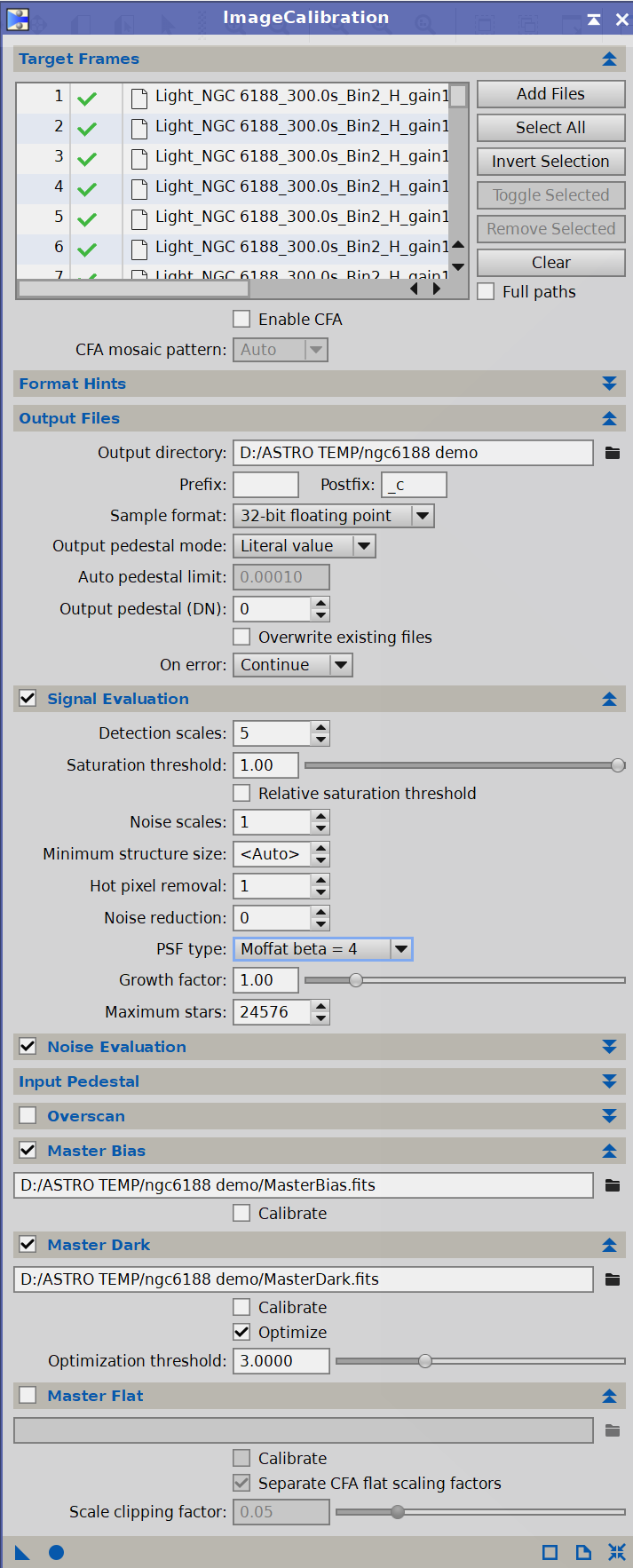
Okno procesu ImageCalibration z pokazanymi parametrami procesu.
Po zakończeniu kalibracji warto przejść do rejestracji, czyli StarAlignment (Process → All Processes → StarAlignment). W sekcji Reference Image warto zaznaczyć File, a następnie wybrać pojedynczą klatkę Light (skalibrowaną). Ta klatka będzie wzorcem, do którego dopasowane zostaną pozostałe pliki. Potem należy dodać pozostałe kalibrowane obrazy w polu Target Images. W polu Output wypada wskazać odrębny folder, aby klatki wyrównane nie mieszały się z surowym materiałem. Pozostałe parametry (Detection, Star Matching) można zostawić w ustawieniach domyślnych, chyba że dane są wyjątkowo trudne w rejestracji. Po wciśnięciu niebieskiego kółka na dole program przeanalizuje gwiazdy na każdej klatce i przesunie je tak, by się pokrywały. Po uruchomieniu procesu powstanie kolejny zestaw plików z postfixem _r.
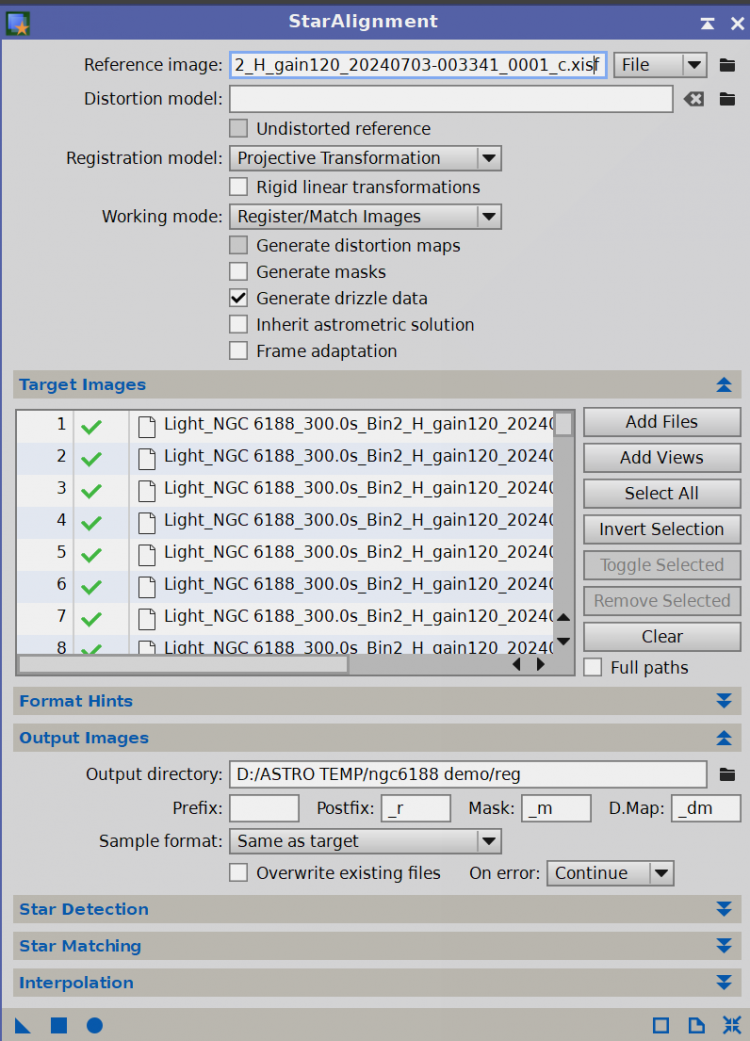
Okno procesu StarAlignment.
Na końcu, w celu otrzymania ostatecznego stacka, stosuje się ponownie ImageIntegration z wyrównanymi klatkami (pliki _r). Zaleca się ustawienie trybu łączenia na Average i wybranie odpowiedniego algorytmu odrzucania pikseli, na przykład Winsorized Sigma Clipping lub ESD, zależnie od liczby klatek. Normalization znowu ustawiamy na Additive with Scaling a Weights możemy zostawić na Don’t care (all weights = 1), albo użyć np. PSF Signal Weight. Robimy integrację oddzielnie dla każdego kanału. Po zakończeniu integracji pojawia się nowy obraz z nazwą „Integration” – to gotowy Master Light do dalszej obróbki w post-processingu. Zapisujemy go jako plik FITS.
Widok po zakończeniu ImageIntegration dla klatek Ha.
Teraz w skrócie wiadomo już jak przebiega cały proces w PixInsight. Istnieje metoda pozwalająca znacznie ułatwić zadanie i przeprowadzić wszystko za jednym zamachem. W menu Scripts → Batch Processing widnieje narzędzie Weighted Batch Preprocessing (WBPP), czyli sposób na połączenie Image Calibration, Star Alignment i innych elementów w jednym miejscu. Po uruchomieniu WBPP ukazuje się okno z siedmioma panelami widocznymi u góry: Bias, Darks, Flats, Lights, Calibration, Post Calibration i Pipeline.
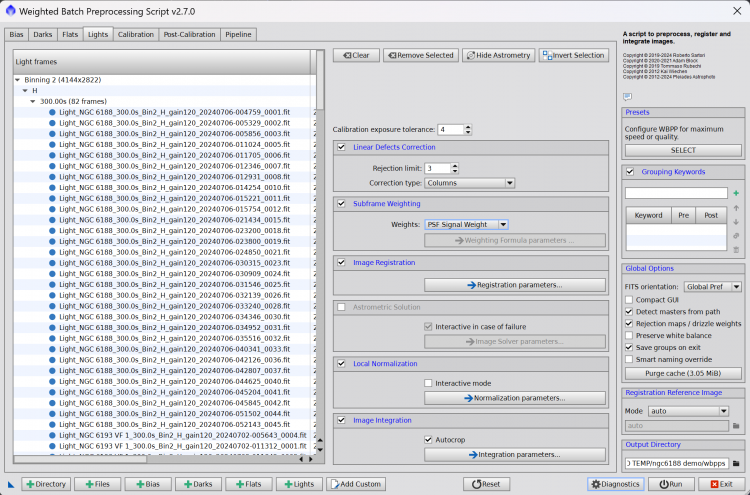
Zakładka Lights w WBPP.
W panelu Lights pojawia się pole przeznaczone na wczytanie surowych klatek oraz opcje odpowiadające za stackowanie i rejestrowanie materiału. Przycisk „plus Lights” w dolnej części okna pozwala dodawać pliki Light w prosty sposób, a narzędzie samodzielnie sortuje je według kanału, czasu naświetlania czy innych właściwości, jeśli w metadanych zaszyte są odpowiednie informacje (działa to też dla Darków, Biasów i Flatów). W sekcji Light dostępna jest też opcja Linear Defects Correction, która niweluje ewidentne pionowe lub poziome linie powstające czasem w wyniku wad matrycy. Funkcja Subframe Weighting umożliwia ustalenie ważenia klatek np. za pomocą PSF Signal Weight, co bierze pod uwagę kształt i ostrość gwiazd. W ustawieniach Image Registration występują parametry znane ze Star Alignment. Local normalization można zaznaczyć i zostawić w spokoju, ponieważ bez dodatkowych zmian sprawdza się wystarczająco dobrze. W sekcji Image Integration przydatna bywa opcja Auto Crop, przycinająca finalny stack do rozmiarów klatki referencyjnej, dzięki czemu nie pojawiają się duże czarne pola poza kadrem. W Integration Parameters zaleca się ustawić identyczne wartości jak w standardowym Image Integration, czyli te same kombinacje i algorytmy używane podczas ręcznego tworzenia stacków.
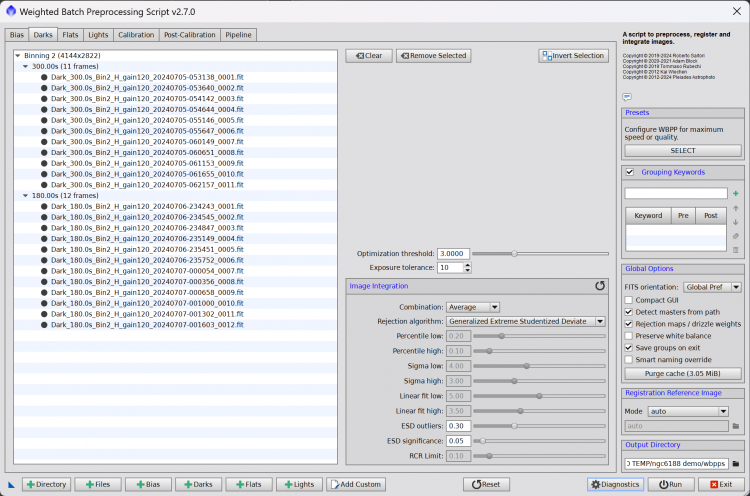
Zakładka Darks w WBPP.
Następnie w panelach Bias Darks i Flats należy zobaczyć na ustawienia Image Integration do każdego z nich, powinny to być w większości te same ustawienia, których używaliśmy wcześniej do tworzenia ich Masterów. Optimization Threshold najlepiej pozostawić domyślne. Natomiast Exposure Tolerance przydaje się w sytuacjach, w których poszczególne klatki różnią się czasem ekspozycji o kilka sekund, lecz nadal mają tworzyć wspólny zestaw. Panel Calibration i Post Calibration warto przejrzeć, żeby upewnić się, że żadne klatki kalibracyjne nie są pominięte i że cały proces przebiegnie prawidłowo.
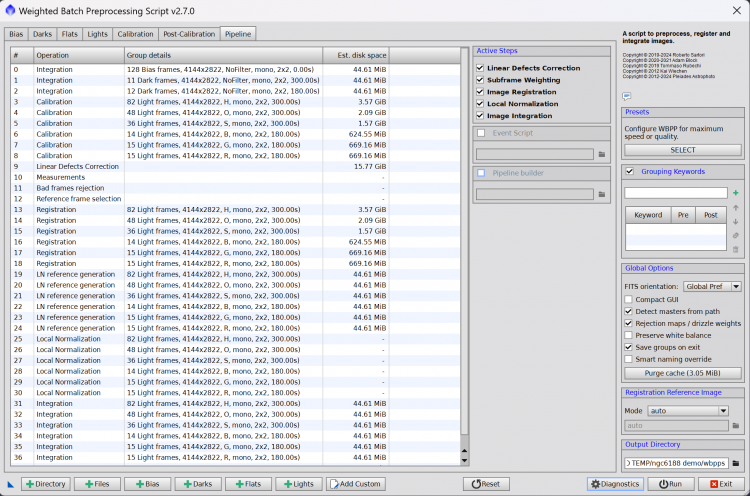
Zakładka Pipeline w WBPP.
W ostatnim panelu Pipeline widoczna jest kolejność uruchamianych operacji, wielkość przestrzeni dyskowej przewidywanej na czas działania narzędzia oraz dodatkowe szczegóły związane z poszczególnymi krokami. Jeśli w pipeline potrzebne jest linear defects correction, należy w tym miejscu zaznaczyć stosowną opcję, podobnie ma się sprawa z local normalization. Na końcu należy zdefiniować output directory, czyli folder docelowy, w którym WBPP automatycznie utworzy cztery katalogi: Log, Calibration, Registered i Masters. W ostatnim z nich powstają gotowe stacki, będące efektem całego procesu. Po ustawieniu wszystkich ustawień można kliknąć ikonkę Run i czekać, aż skrypt zakończy swoje działanie.
To by było wszystko z preprocessingu w Pixinsightcie, w następnym artykule zostaną pokazane efekty tego preprocessingu i zacznie się wstępny postprocessing. Życzymy wszystkim czystego nieba!
Korekta – Zofia Lamęcka